| 일 | 월 | 화 | 수 | 목 | 금 | 토 |
|---|---|---|---|---|---|---|
| 1 | 2 | 3 | ||||
| 4 | 5 | 6 | 7 | 8 | 9 | 10 |
| 11 | 12 | 13 | 14 | 15 | 16 | 17 |
| 18 | 19 | 20 | 21 | 22 | 23 | 24 |
| 25 | 26 | 27 | 28 | 29 | 30 | 31 |
- Root
- GIT
- CSS
- vscode
- 실행
- 반응형웹
- VisualStudio
- IntelliJ
- Component
- react
- Linux
- LINK
- 서버
- Navigation
- HTML
- Windows
- 배포
- 컴포넌트
- 원격저장소
- 반응형
- IDE
- navbar
- 웹
- PROJECT
- Repository
- JavaScript
- setup
- 연동
- remote
- Clone
- Today
- Total
PINKYETI
[Linux] Windows 로컬 PC에 Linux 가상 환경 만들기 (VMWare/CentOS) 본문
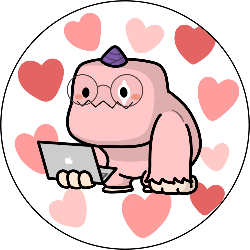
안녕하세요. 오늘은 개발자 로컬 PC(Windows) 에 Linux 환경을 만들어 보겠습니다.
개발 업무를 진행하다 보면 Windows 에 IDE 를 설치해서 사용하고
Linux 서버 환경에 구동하기 위한 가상환경이 필요한데요,
이런 경우 로컬 PC에 가상 환경을 구축하고 테스트를 하곤 합니다.
- 가상 환경 구성 (VMWare)
최근에는 Windows 자체에서 WSL(Windows Subsystem Linux) 라는 부가 기능을 제공한다고 합니다.
하지만 저는 서버 배포 및 Linux 구성 파일 공부를 위해 가상 머신(VM) 을 띄워 Linux 를 설치하겠습니다.
OS 가상화 기술이란, 하나의 OS 위에 하이퍼 바이저를 띄우고 그 위에 여러 VM(Virtual Machine) 을
띄워 마치 여러 개의 서버 처럼 동작하게 하는 기술입니다.
- CentOS Linux 설치
가상 환경에는 CentOS Linux 를 설치하도록 하겠습니다.
Windows 의 경우 마이크로소프트에서 유료 배포판으로 배포하지만,
Linux 의 경우 무료 배포판으로 크게 데비안 계열 / 레드햇 계열이 존재합니다.
그 중 기업에서 많이 쓰는 서버 배포판인 RHEL(Redhat Enterprise Linux) 의
무료 배포판인 CentOS 를 설치하도록 하겠습니다.
자, 그럼 가상화 구성을 위해 VMWare 를 먼저 설치해보겠습니다.
#1. VMWare 설치
먼저 VMWare 는 서버 가상화를 지원하는 프로그램 중 하나입니다.
자세한 VMWare 설치 방법은 구글링으로 쉽게 찾아볼 수 있으니 생략하겠습니다.
저는 VMWare 에서 제공하는 무료 제품 버전인 Workstation Player 를 설치했습니다.
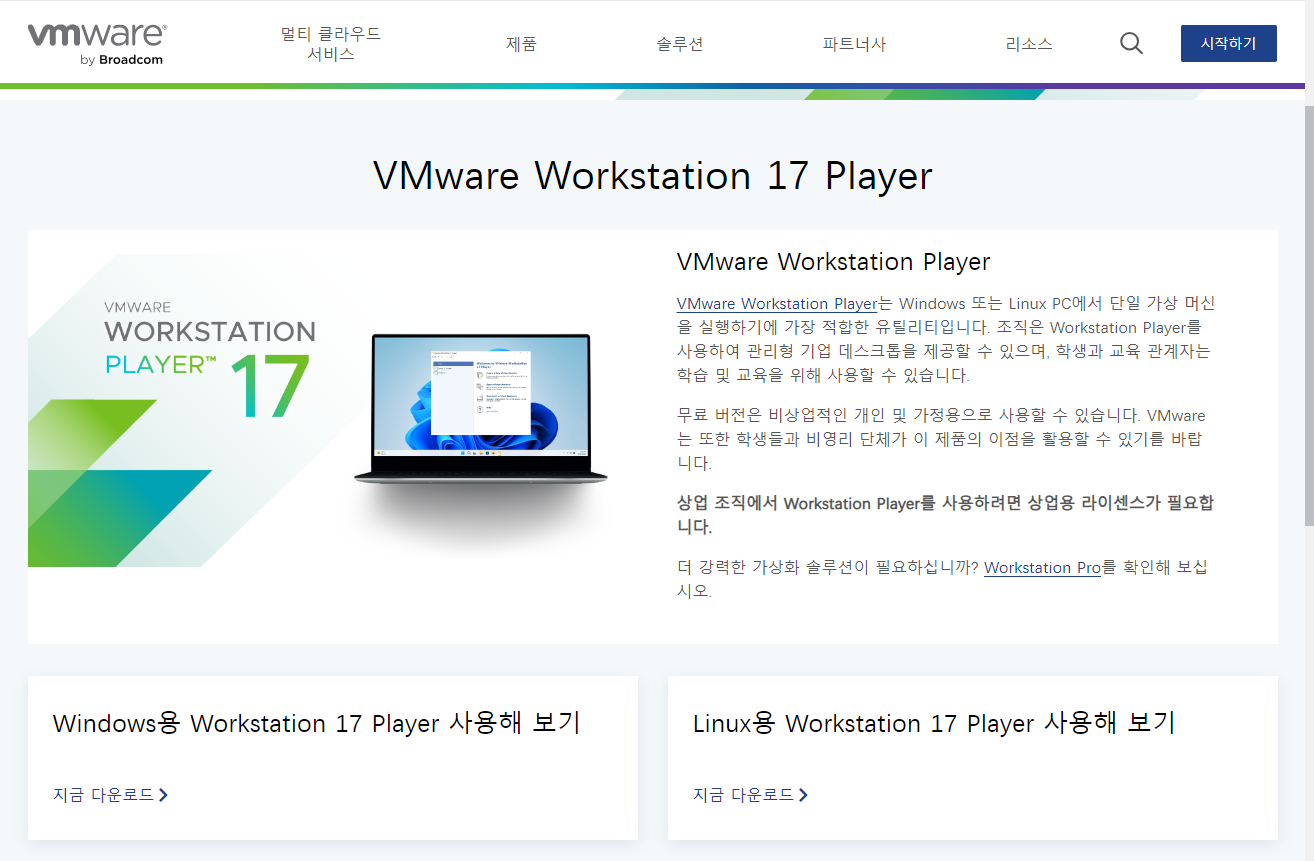
#2. CentOS Linux 설치 파일(.iso) 다운로드
CentOS Linux 설치 파일을 다운로드하기 위해 아카이브 확인이 필요합니다.
더 자세한 내용은 구글링으로 쉽게 검색 가능하기에 간략히 정리하도록 하겠습니다.
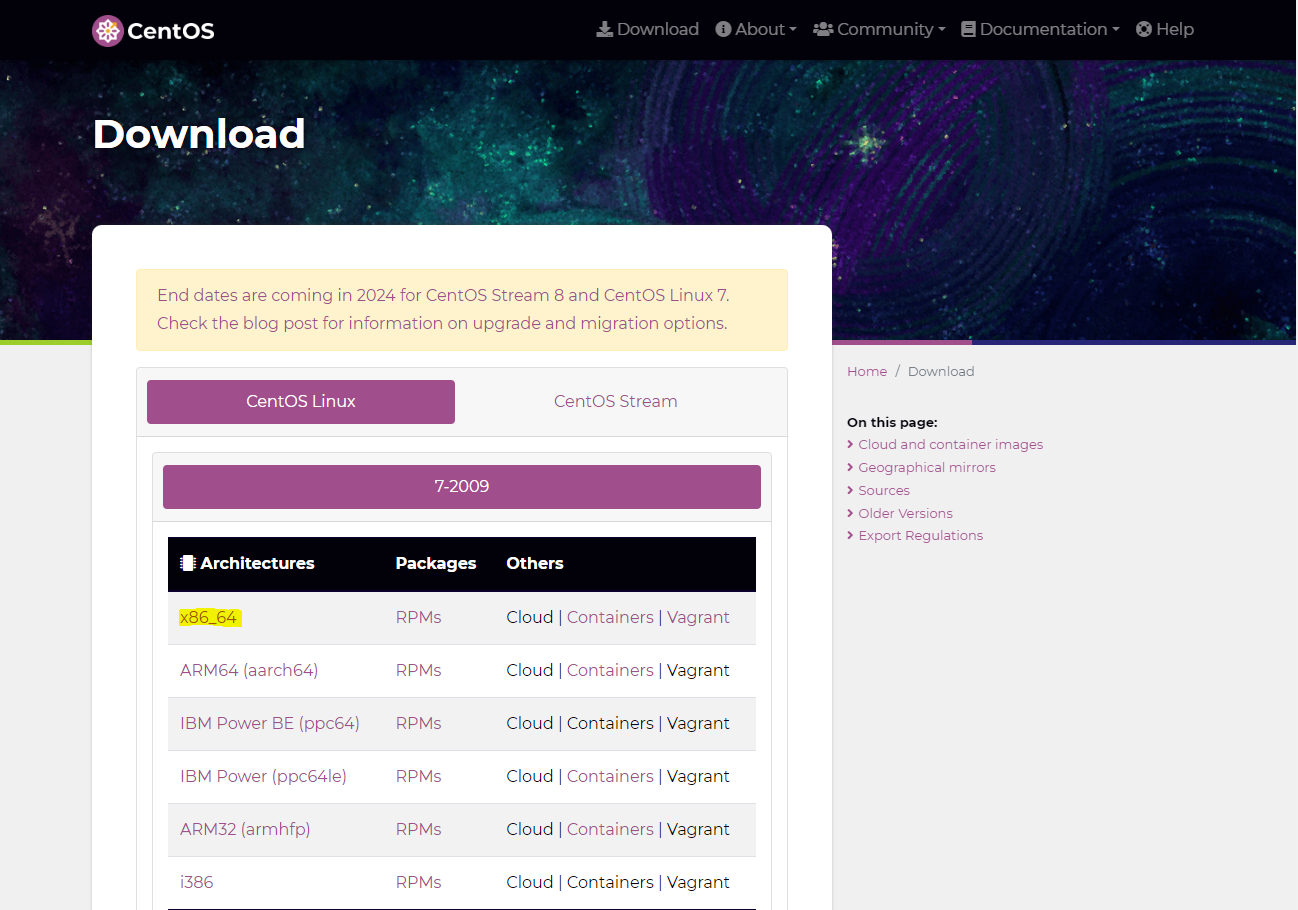
먼저 CentOS Linux 설치를 위해 사이트를 방문하고, 목적에 맞는 버전을 선택합니다.
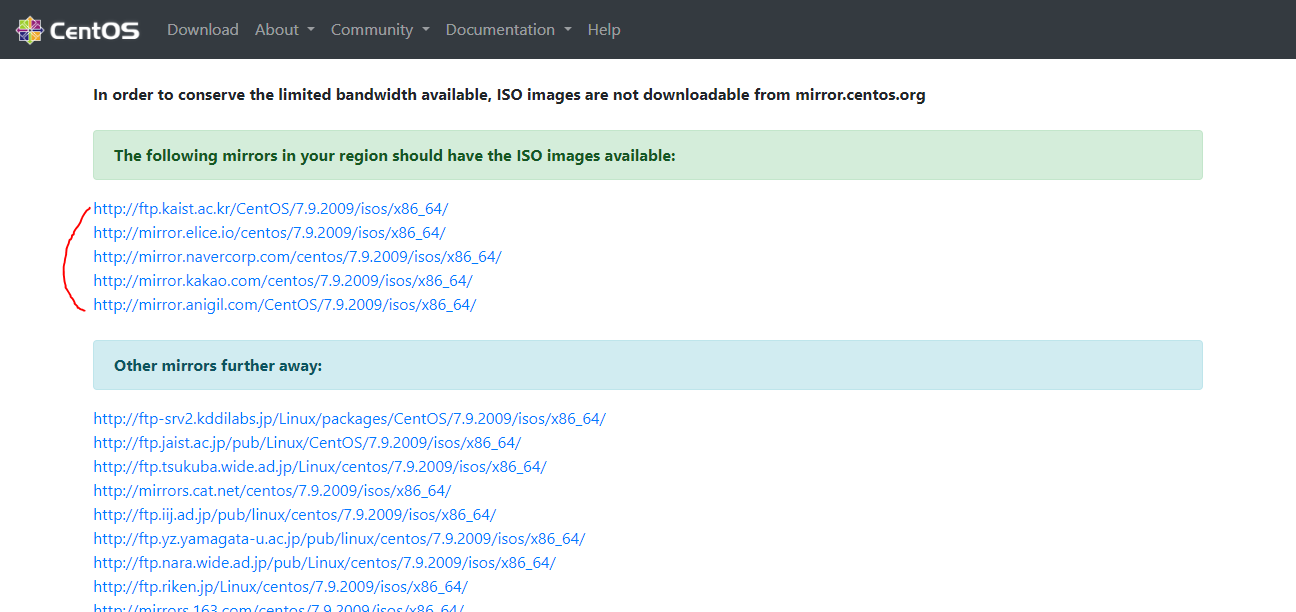
그리고 iso image 를 다운로드하기 위한 여러 아카이브 경로 중 하나를 선택합니다.
대표적으로 카카오와 네이버에서 미러 서버를 구축하여 파일 배포를 지원합니다.
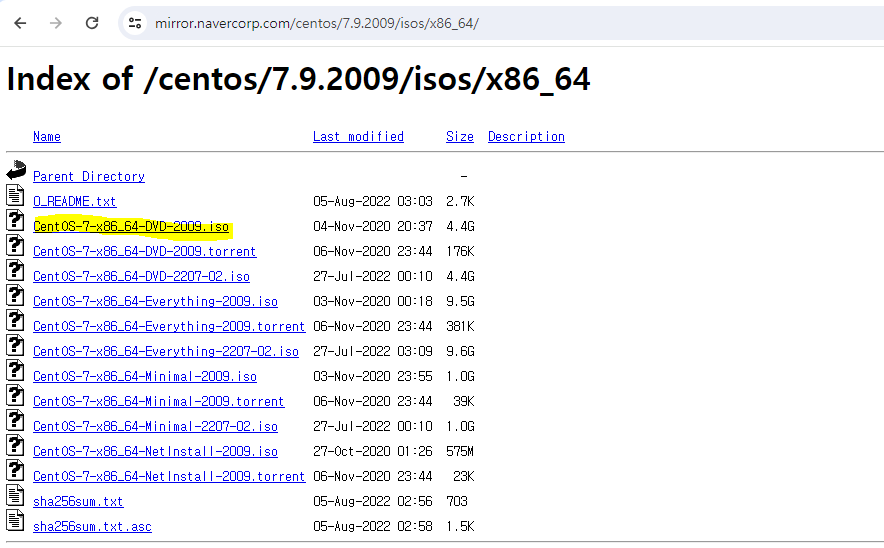
저는 CentOS 7 버전의 iso image 파일을 다운로드 받았습니다.
iso 파일이란, CD 나 DVD 파일을 이미지 형태로 압축한 파일이라고 합니다.
VMWare 에서 신규 가상 머신을 구동할 때, iso 파일로 운영 체제 설치를 지원하기 때문에
iso 파일을 사용하여 가상환경 구성을 진행하였습니다.
#3. 가상 머신(VM) 구동
VMWare 설치 이후 가상 머신 구동을 위해 몇 가지 설정이 필요합니다.
간단한 과정이지만 몇 가지 주의 사항이 있어 아래 과정을 참고 부탁드립니다.
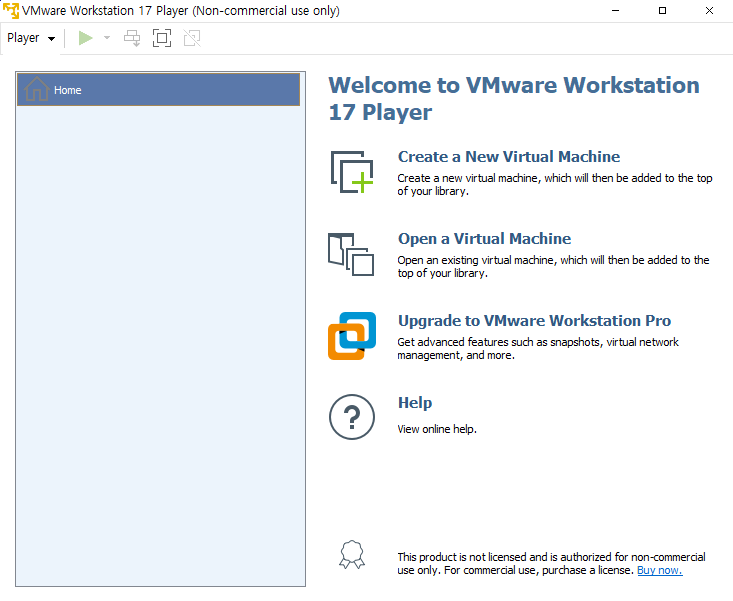
먼저 VMWare Workstation Player 실행 시 홈화면에서 Create a New Virtual Machine 을 선택합니다.
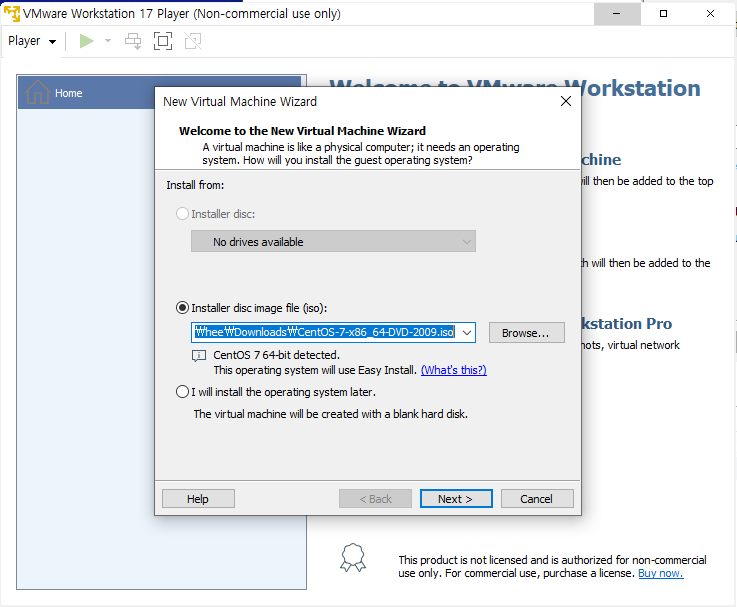
이후, 방금 다운받았던 CentOS Linux 의 설치 파일(.iso) 을 지정하여 OS 설치를 진행합니다.
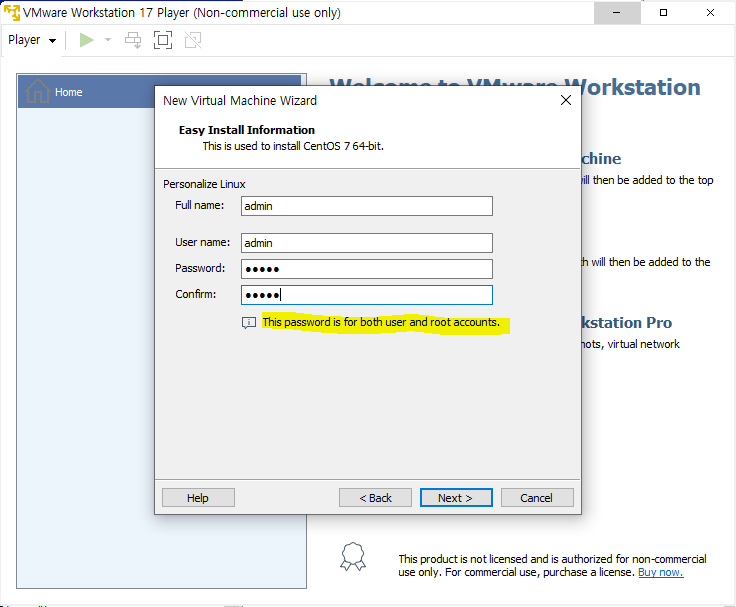
다음으로 root 계정 설정을 위해 계정명/비밀번호를 입력합니다.
Linux 의 계정 관리는 Windows 와 달리 계정/그룹별로 권한을 관리할 수 있습니다.
그 중 최상위 권한을 갖는 root 계정은 중요하므로 잊지않도록 주의합니다.
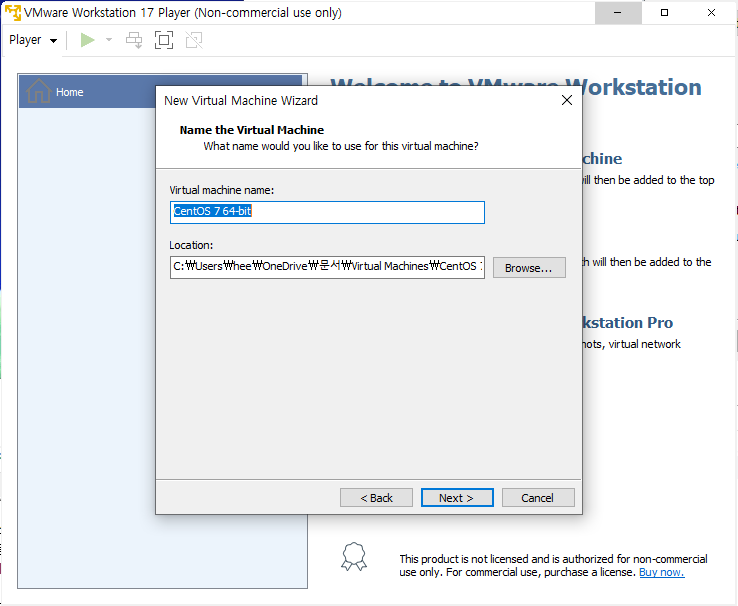
Next 를 클릭하여 진행하다 보면 프로그램 자체에서 가상 머신(VM) 이름을 지정해줍니다.
여러 개의 가상 머신(VM)을 띄워 관리할 경우 네이밍 룰을 지정하셔도 됩니다.
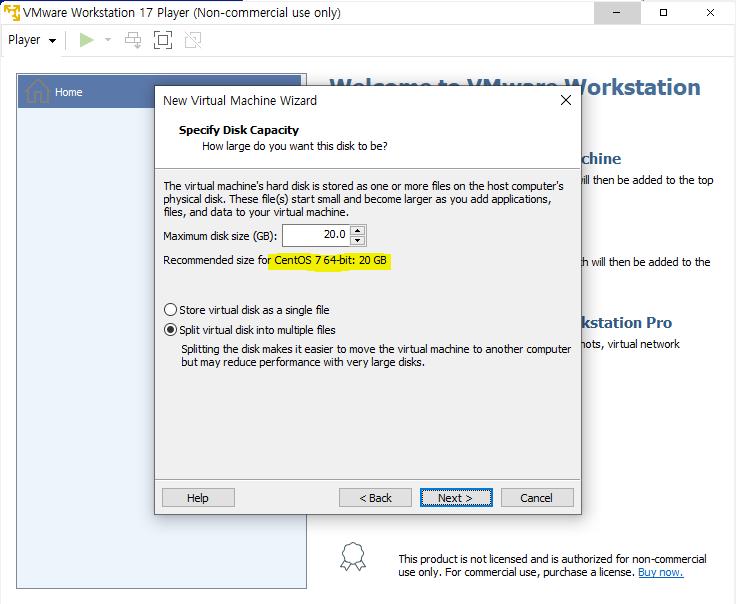
현재 배포될 가상 머신은, 제 개인 로컬 PC 위에 구동되는 또 하나의 가상화 서버이기 때문에
가상 머신이 사용할 Disk 크기를 지정해줘야 합니다.
기초 셋팅이기 때문에 CentOS 권장 사항대로 20GB 지정하도록 하겠습니다.
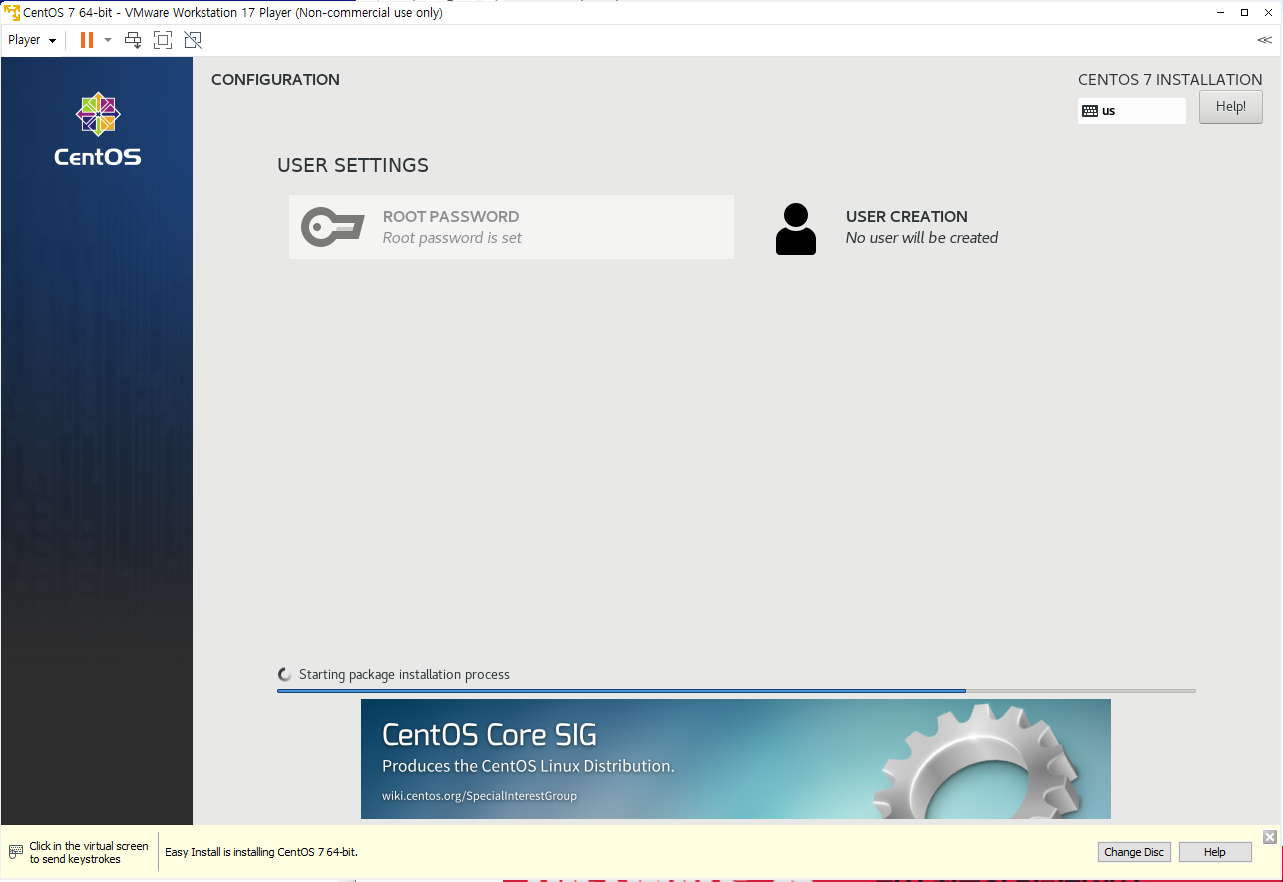
위의 설정을 모두 마치면 가상 머신 배포가 시작되고 이후 CentOS 가상 환경에 접속할 수 있습니다.
+ CentOS GUI 모드 변경하기
일반적으로 Windows 는 GUI 환경, Linux 는 터미널 환경으로 많이들 생각하지만 Linux 에서도 GUI 모드를 지원합니다.
저의 경우 CentOS 가상 머신 배포 이후 서버에 접속하니 GUI 모드로 접속이 되었습니다.
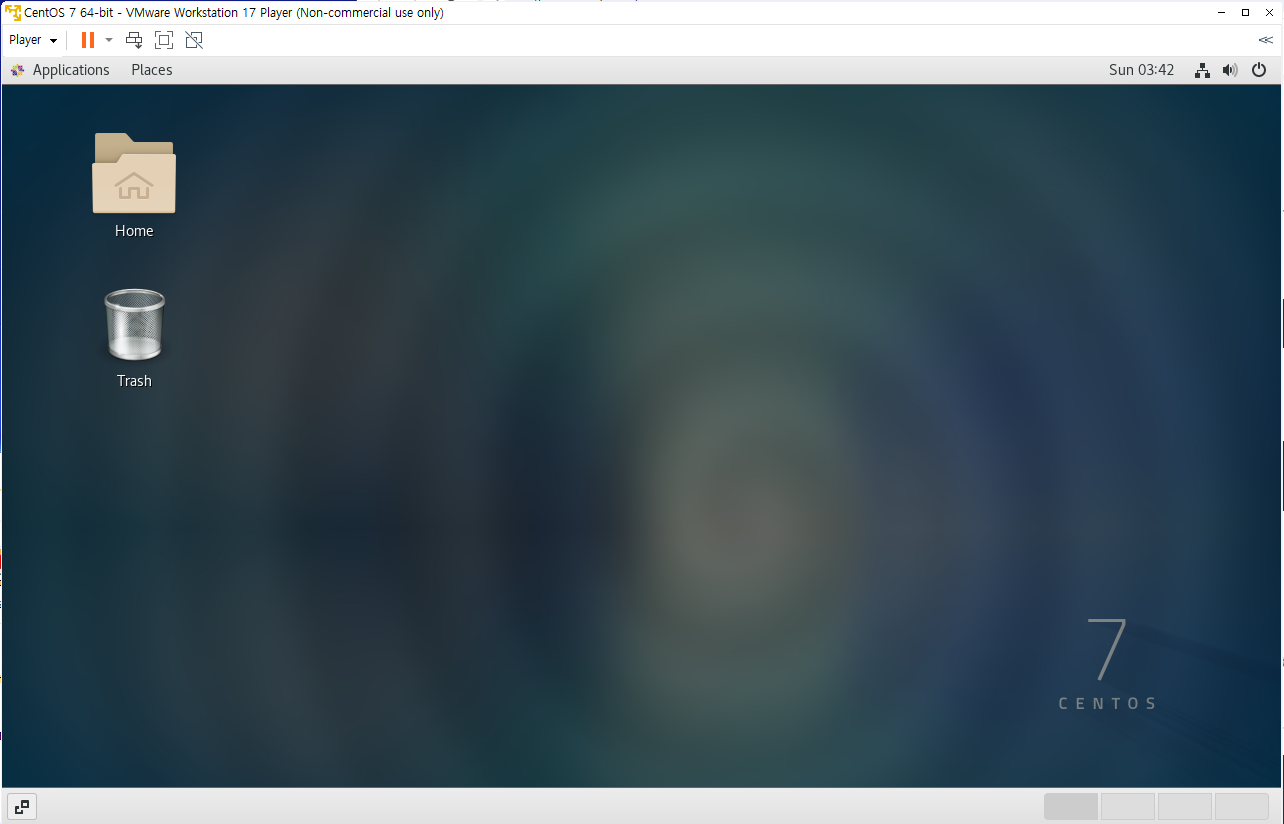
하지만, 일반적으로 Linux 서버 환경에서는 터미널 모드로 작업하는 것이
편하기 때문에설정 변경 후 재부팅 하도록 하겠습니다.
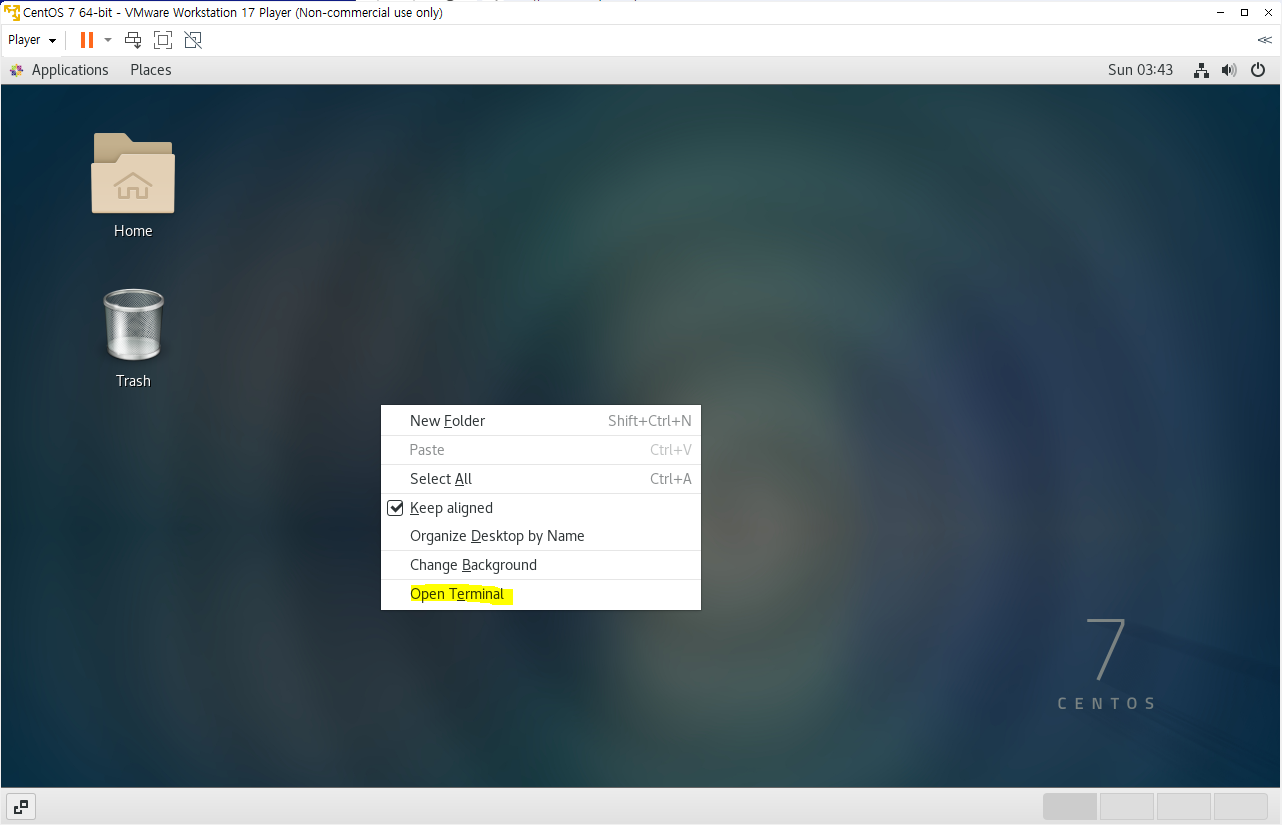
먼저 커널 명령어 입력을 위해 터미널을 열어줍니다.

현재 가상 환경에 적용된 모드 확인을 위해 커널 명령어를 입력해줍니다.
아래 명령어 입력 시 GUI 모드 이기 때문에 graphical.target 이라는 결과가 출력됩니다.
$ systemctl get-default
graphical.target # GUI 모드
multi-user.target # 터미널 모드
따라서 터미널 모드로 변경하기 위해 아래 명령어 입력 후 가상 머신을 재부팅합니다.
$ systemctl set-default multi-user.target
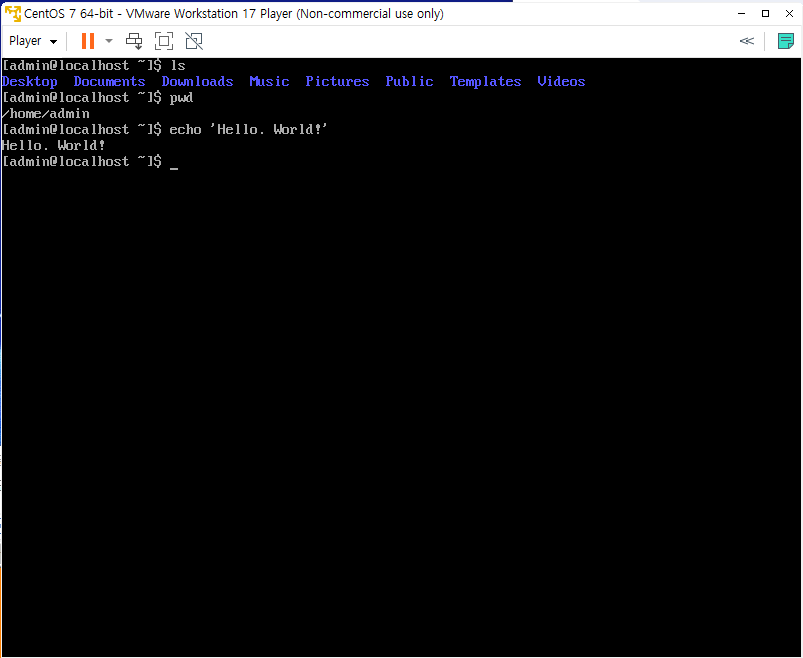
가상 머신 재부팅 이후, 정상적으로 터미널 모드로 구동되었습니다 :)
'# Dev Note > [OS]' 카테고리의 다른 글
| [Linux] NTP(Network Time Protocol) 사용하여 타임 서버 동기화하기 (chronyd) (0) | 2024.03.10 |
|---|---|
| [Linux] 리눅스 디렉토리 종류 및 특징 (0) | 2024.03.10 |
| [Linux] vi 편집기 자주 쓰는 커맨드 정리 (shell/txt 파일 편집) (0) | 2022.08.09 |
| [Windows] IIS를 이용하여 웹 서버(Localhost) 구동하기 (Windows IIS) (0) | 2021.11.01 |




