| 일 | 월 | 화 | 수 | 목 | 금 | 토 |
|---|---|---|---|---|---|---|
| 1 | 2 | 3 | 4 | 5 | ||
| 6 | 7 | 8 | 9 | 10 | 11 | 12 |
| 13 | 14 | 15 | 16 | 17 | 18 | 19 |
| 20 | 21 | 22 | 23 | 24 | 25 | 26 |
| 27 | 28 | 29 | 30 |
- 배포
- PROJECT
- Navigation
- Windows
- GIT
- IDE
- remote
- 연동
- 반응형웹
- Linux
- Root
- Clone
- 웹
- LINK
- vscode
- navbar
- HTML
- 실행
- Component
- 컴포넌트
- CSS
- VisualStudio
- react
- JavaScript
- 원격저장소
- Repository
- 서버
- setup
- 반응형
- IntelliJ
- Today
- Total
PINKYETI
[Spring] IntelliJ에서 Spring Boot 개발하기 (+ IDE Settings) 본문
[Spring] IntelliJ에서 Spring Boot 개발하기 (+ IDE Settings)
PINKYETI 2023. 2. 23. 23:19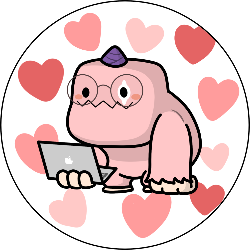
안녕하세요. 핑크예티입니다.
오늘은 Spring 기반의 Backend 개발을 위한 프로젝트 도구인
Spring Boot 를 활용하여 IntelliJ에 연동하는 방법을 소개하겠습니다.
Spring Boot 란, 기존 개발 환경 세팅을 위한 공수가 많이들기 때문에
초기 환경 세팅에 대한 불편을 해소하고자 만들어진 도구입니다.
Spring Initializer 를 통해 프로젝트를 간단히 생성할 수 있으며,
내장 Tomcat 을 지원하여 WEB 서비스 개발에 특화되어 있습니다.
아래 링크로 접속 가능하며, 몇 번의 클릭으로 프로젝트를 생성합니다.

먼저 프로젝트 관리도구를 선택합니다. 예전에 이클립스를 활용한 Maven이
대세였다면 최근 Gradle 이 대세라고 합니다. (Kotlin 은 모바일 앱 개발을 지원합니다.)
그리고 Project Metadata 를 설정합니다. Artifact 는 프로젝트 Package 명이 됩니다.
일반적으로 Group 에 회사 혹은 부서명, Artifact 에 서비스 명을 붙여 구분한다고 하네요.
또한, 필요한 라이브러리들을 선택하여 추가할 수 있습니다.
간략히 "Spring Web" 은 WEB 서비스 기능을 제공하며,
"Thymeleaf" 라는 View Template 를 통해 UI Mapping 을 제공합니다.
자, 그럼 프로젝트를 Generate 한 뒤 개발 환경 세팅을 해보겠습니다.
1. Spring Boot 프로젝트 불러오기 (IntelliJ)
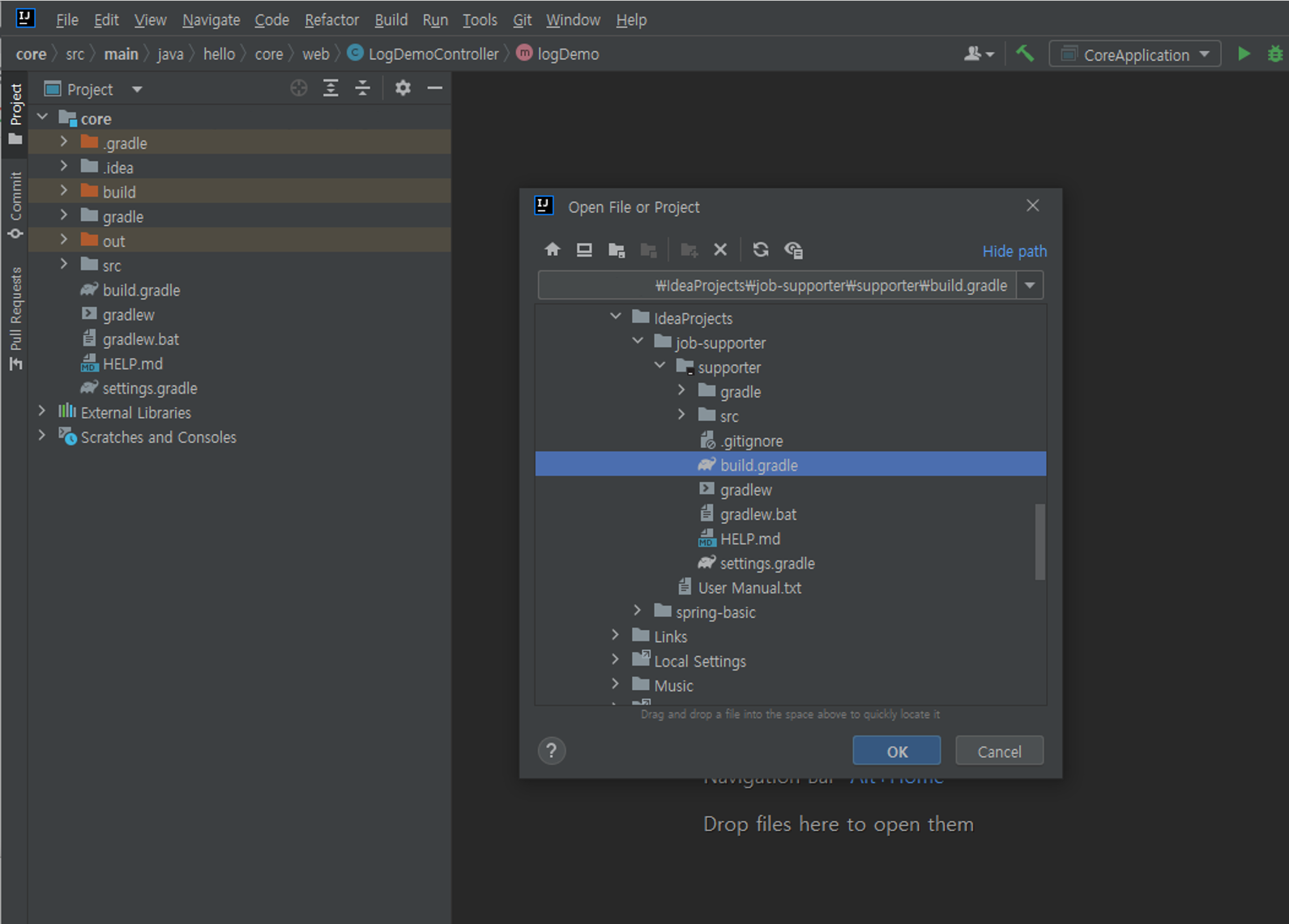
프로젝트 연동을 위해서 IntelliJ 를 연 후, "build.gradle" 파일을 Open 해줍니다.

프로젝트가 정상적으로 불러와졌다면, Gradle 을 통한 Build 가 끝나고
SUCCESS 메시지를 확인할 수 있습니다. (Package 명도 바뀌었네요.)
2. 서비스 정상 확인하기 (Tomcat)

프로젝트를 정상적으로 불러왔다면, Application 을 구동해보겠습니다.
main 하위 경로에 생성되는 Application 을 실행시켜줍니다.
(SupporterApplication 우클릭 후, Run 명령어 클릭)
해당 프로젝트는 WEB 서비스이기 때문에 Spring 에 내장된 Tomcat 이
기동되었으며, Default Port 는 8080 으로 기동됩니다.
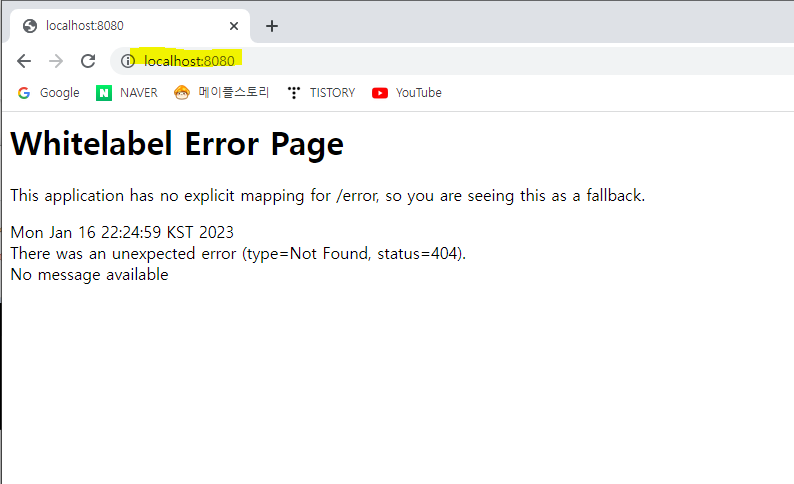
웹서버가(Tomcat) 정상적으로 구동되었기 때문에,
웹페이지에 접근이 가능해졌는데요, localhost:8080 (Default Port) 로
접속시 현재 웹 서비스 되고 있음을 확인할 수 있습니다.
#. IntelliJ IDE 설정하기 (Settings)
IntelliJ 를 통한 개발의 삶이 좀 편해지도록 몇가지 꿀팁을 소개할게요.
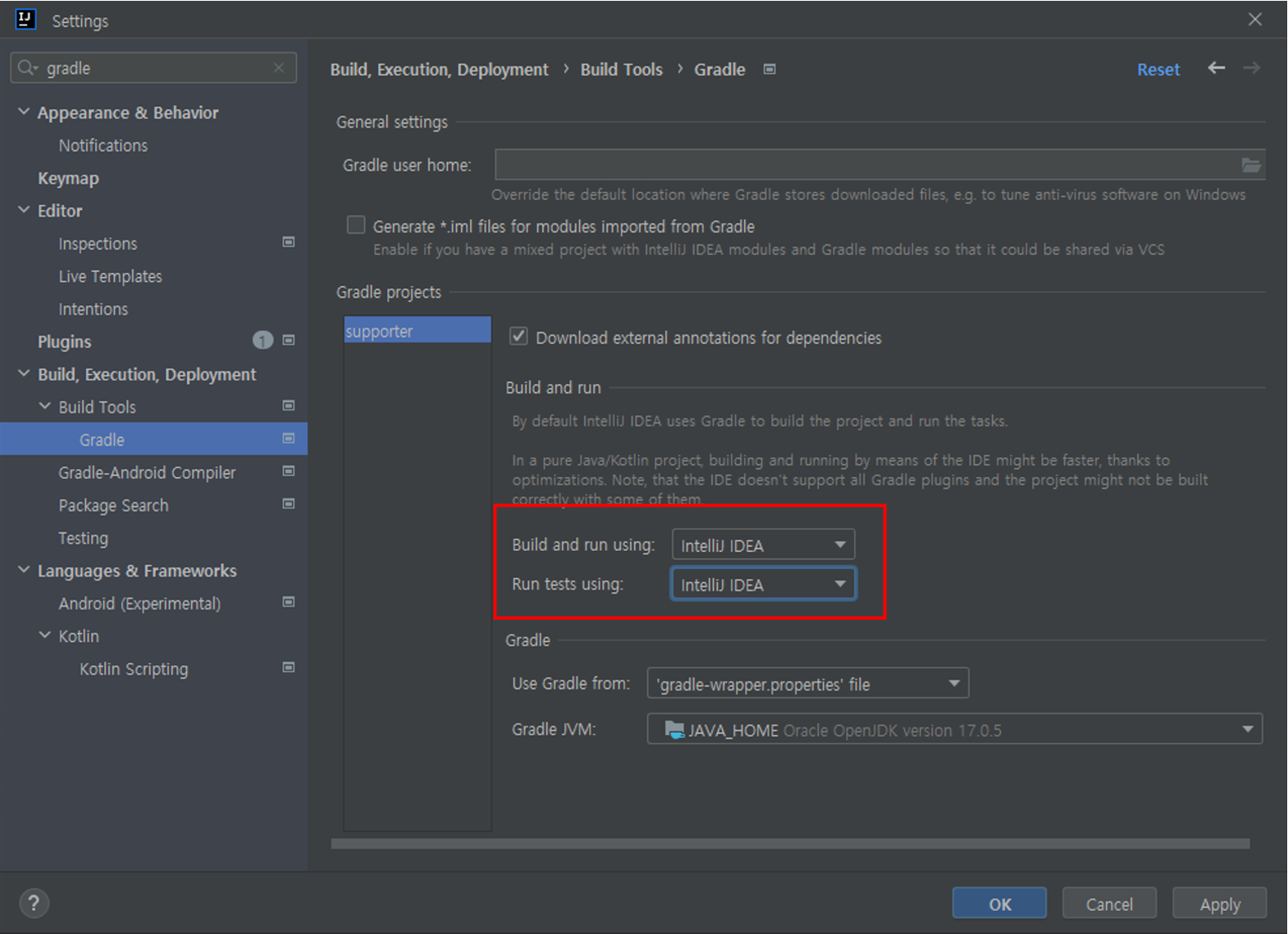
먼저 프로젝트 도구로 Gradle 을 선택했다면, Settings 에서 위와 같이 설정합니다.
(IDE에서 바로 Build 하기 때문에 Gradle 을 통한 Build 보다 성능이 좋습니다.)
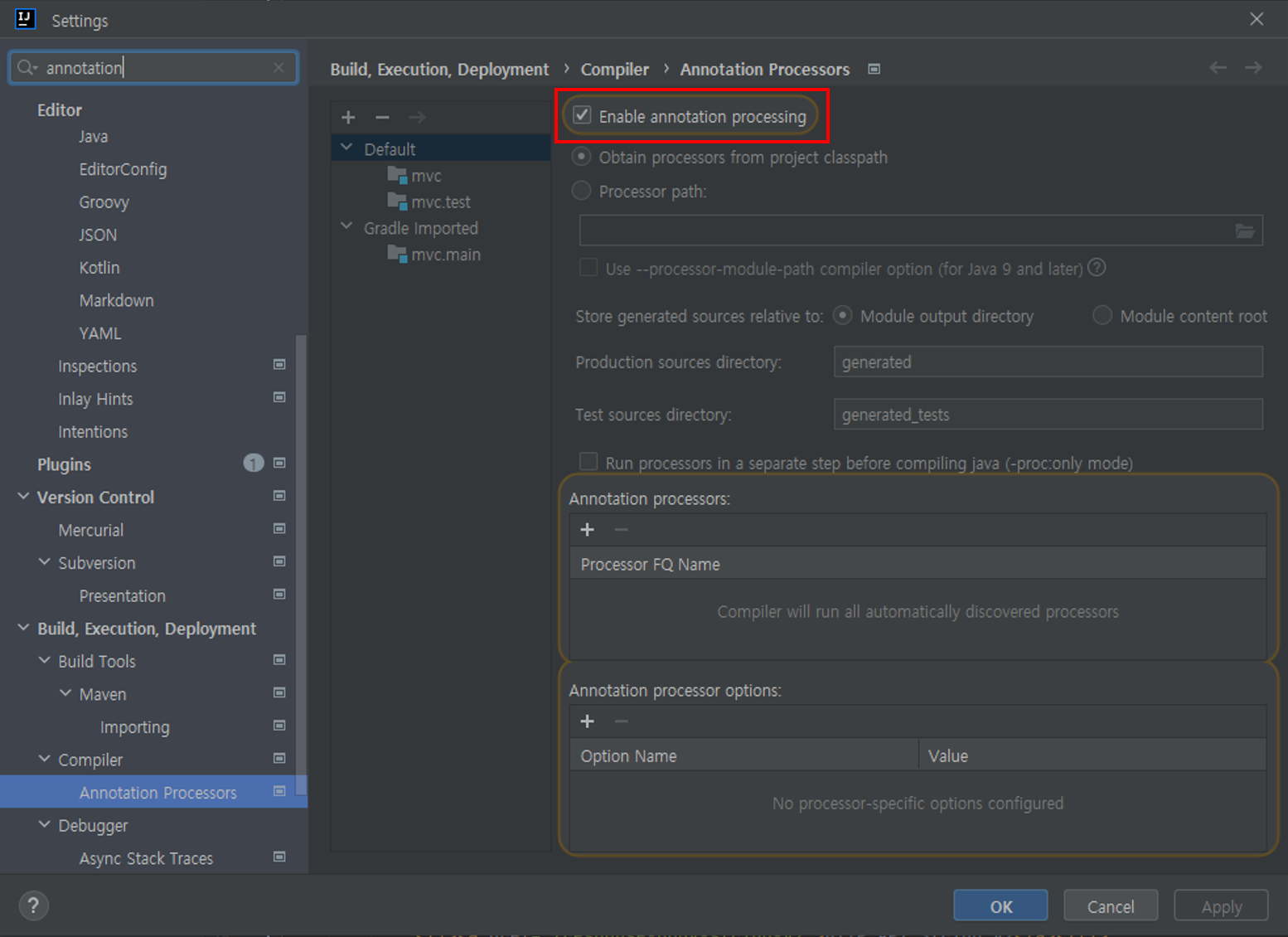
Spring Boot 프로젝트 생성 시 lombok 을 추가했다면,
위와 같이 annotation processing 을 설정해야 합니다.
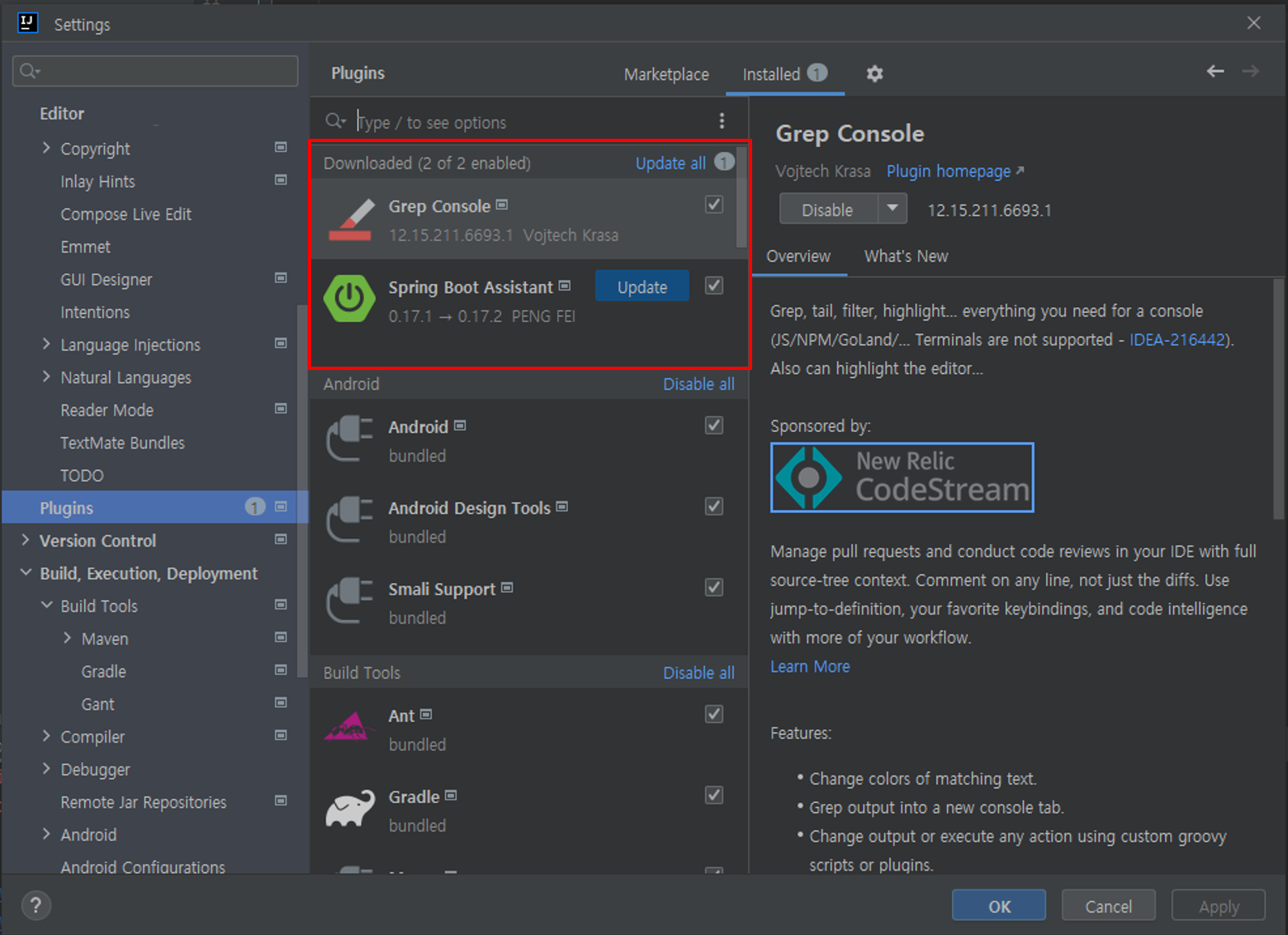
이 외, 개발 품질을 향상시켜줄 Plugin 을 설치하여 행복 개발하시기 바랍니다^^7
